В разделе "Движок компенсационных планов" /"Настройка планов" можно просматривать, редактировать и удалять существующие планы и информацию по ним; и добавлять новые планы. Также доступен переход на страницу со списком свойств плана - 
План это подробное описание критериев и правил по расчету комиссий, бонусов и рангов аккаунтов (дистрибьютеров) по результатам маркетинговой активности. Каждый план является изолированной сущностью и имеет свои собственные свойства и правила. Компенсационные планы обычно имеют различные ставки оплаты для каждого уровня дистрибьюторов (например, выплата комиссионных от 5 до 7 уровней в глубину). Также планы могут включать в себя один или несколько специальных бонусов в качестве компенсации.
План может включать в себя процесс начисления продуктового объема бонусов следующему подходящему дистрибьютору на одном уровне, когда дистрибьютор в цепочке не может претендовать на этот бонус. Одной из целей плана может быть - привлечение большого числа дистрибьюторов первой линии (фронтлайн), и затем стимулирование дистрибьюторов этой первой линии привлекать как можно больше в свою первую линию и т.д. Некоторые планы предлагают входной бонус - это сумма, которая выплачивается за первый заказ новому клиенту или дистрибьютору. Такие бонусы и другие особенности плана, помогают настроить справедливое распределение дохода. Это делает план более справедливым по отношению к тем, кто работает и производит больше остальных.
В разных планах разные суммы (комиссии) выплачиваются на разных уровнях. Правильный баланс между компанией и дистрибьютором – это залог успеха хорошего плана, который обеспечит постоянный и надежный доход.
Если план один, то информация по нему отображается в виде построчного списка параметров.
При наличии нескольких планов (больше одного), планы располагаются на странице в виде таблицы, в которой отображается следующая информация: Наименование плана, его псевдоним (алиас), настроенная периодичность смены периода, использованные деревья, способ смены периода и доступные действия: Редактировать - ![]() , Переход к списку свойств плана -
, Переход к списку свойств плана -  (см. раздел "Свойства плана"), Удалить -
(см. раздел "Свойства плана"), Удалить - ![]() .
.
В меню таблицы доступна операция экспорт, а в столбцах таблицы сортировка.
Создание нового плана
Для того чтобы добавить новый план выполните следующие действия:
- Нажмите на синюю кнопку "Добавить план" расположенную вверху страницы.
2. На открывшейся странице создания плана заполните поля:
- Название плана - введите наименование создаваемого плана.
- Аббревиатура/Псевдоним (Alias) - введите сокращенное наименование плана.
- Дерево - выберите дерево, к которому будет относится план (деревья, если в приложении больше одного дерева). Необходимо выбрать как минимум одно дерево. Добавить новое дерево можно в разделе "Деревья" данного руководства.
- Периодичность - выберите периодичность закрытия плана (месяц, неделя или день).
- Формат наименования периода - выберите формат отображения наименования плана, из списка доступных.
- Начальная дата периода - выберите дату - начало периода, из календаря.
- Способ закрытия периода плана - выберите и отметьте один из двух доступных видов смены периода:
Ручное закрытие - если вы хотите регулировать смену периода плана через ручные процессы.
Автоматическое закрытие - при автоматической смене периода необходимо выбрать дату и время закрытия периода (вид меняется, в зависимости от того какая Периодичность выбрана ранее).
3. Нажмите кнопку "Отправить" и новый план появится в списке доступных.
Редактирование существующего плана
Для редактирования существующего плана выполните следующие действия:
- Нажмите значок "карандаш" в столбце "Действия" в строке выбранного плана (если несколько планов)/ кнопку "Редактировать план" внизу таблицы (если один план).
- На открывшейся предзаполненной форме (совпадает с формой создания нового плана) отредактируйте данные плана.
- Нажмите кнопку "Отправить" и внесенные изменения сохранятся.
Удаление существующего плана
Для удаления существующего плана нажмите значок "корзина" в столбце "Действия" в строке выбранного плана, если планов несколько (один план удалить нельзя).
Внимание! С удаленным планом, будут удалены все связанные с ним данные!
Если вы уверены, что хотите удалить план, подтвердите свои действия в открывшемся окне - введите слово "DELETE" и нажмите "Подтвердить".
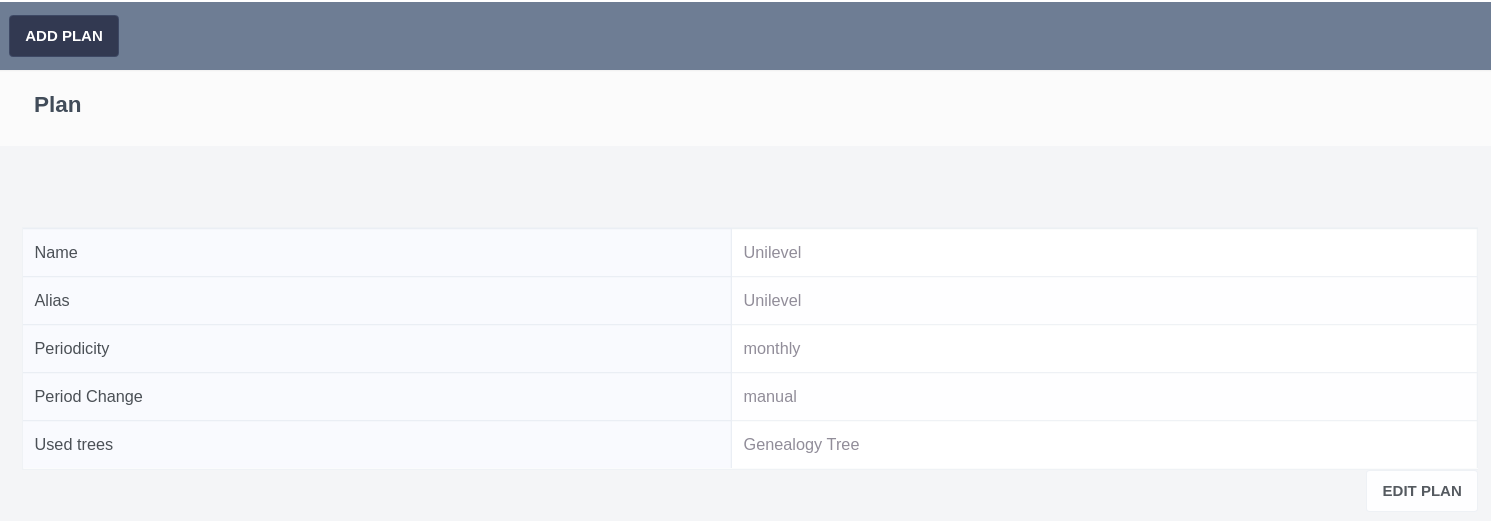
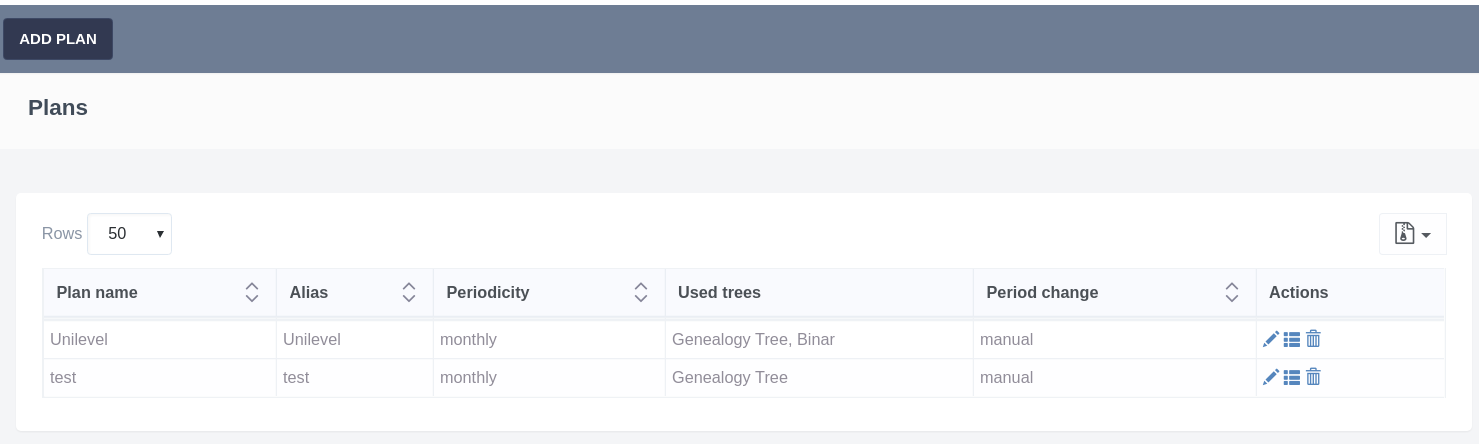
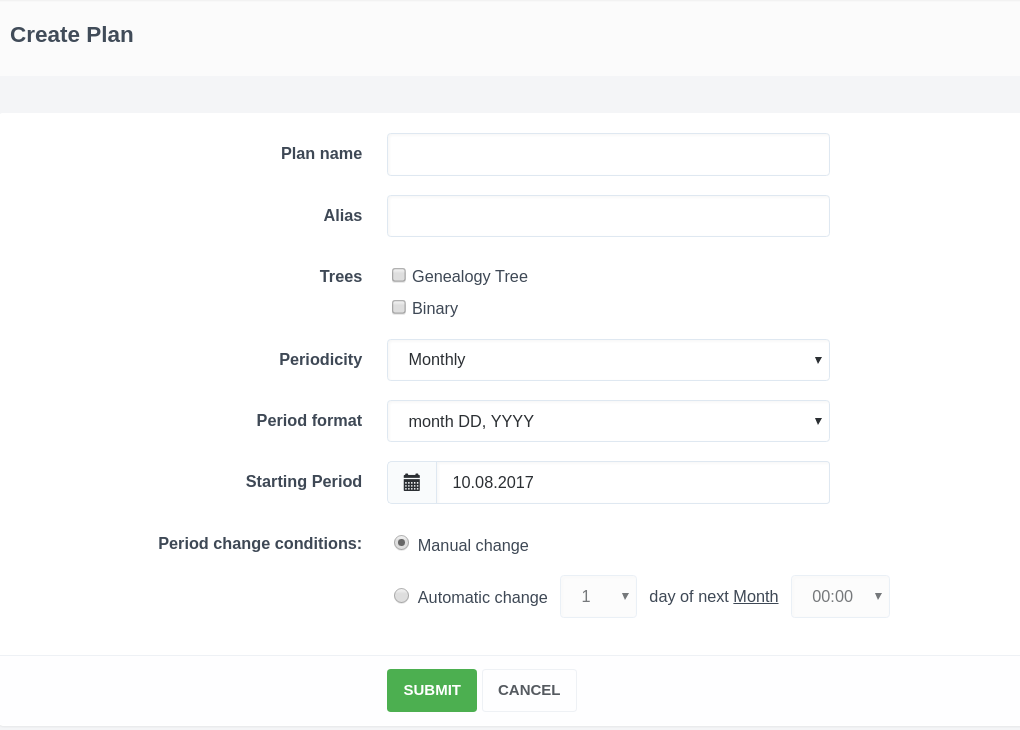
Daria T.
Комментарии