In the "Compensation plan engine" / "Plan properties" you can view, edit and create new marketing properties (for all plans at one moment).
Columns "Plan", "Tree" are displayed, if there is more than one plan / tree in the application and "Dictionaries", if there are properties with dictionary data type.
To search for the desired property, a custom filter is available on the page.
You can filter the data on the page by three parameters:
- By plan (if there are several plans).
- By tree (if there are several trees).
- By flag (property type) - Volume, Bonus, Rank.
The following operations are available in this section:
- Create plan property.
- Editing and deleting existing property.
- Go to the pages of plan, tree, dictionary (links are names of plans / trees / dictionaries in the "Plan", "Tree" and "Dictionary" columns, respectively).
Create new property
To create new property, do the following steps:
- Click on the blue button "Create plan property" located at the top of the page (on the functional panel).
- On the page, that opens, fill out the fields:
- Name - enter the name of the created property.
- Alias - enter the abbreviation of the property.
- Description - enter a short description of the property, that will be displayed on the page of this section (the field is optional for filling).
- Plan - select plan, from which the new property will be created (if there are more than one plan). You can add new plan in the "Configure plans" section.
- Tree - select tree, to which the property belongs (trees if there is more than one tree in the application). Add new tree in the "Trees" section.
- Data type - select type of this created property; when you select Dictionary type - additional field appears with a list of available dictionaries, select a dictionary and a value from the list of available dictionaries.
- Flag - select property type, by which it will be marked: Volume, Bonus, Rank.
- "Editable manually" - check the box, if manual editing is available for the property being created.
- "External editable" (can be set by API request) - check the box, if external editing of the platform is available for the property being created.
- "Invisible" - check the box, if you need property to be displayed in NRM Admin and Onlineoffice (the visibility in the personal cabinet is determined by the settings of integration module).
3. Click the "Submit" button and the property will appear in the list.
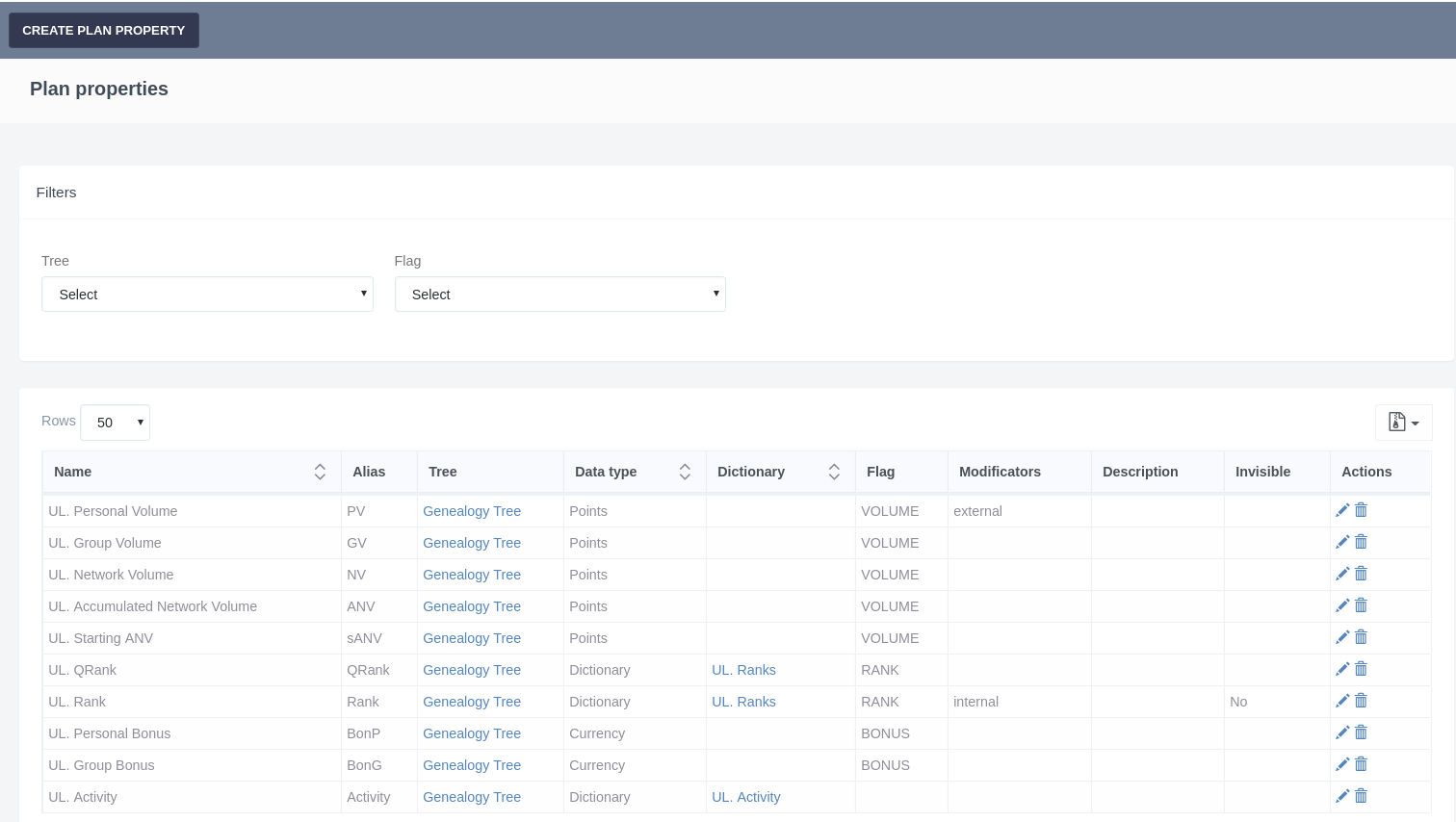
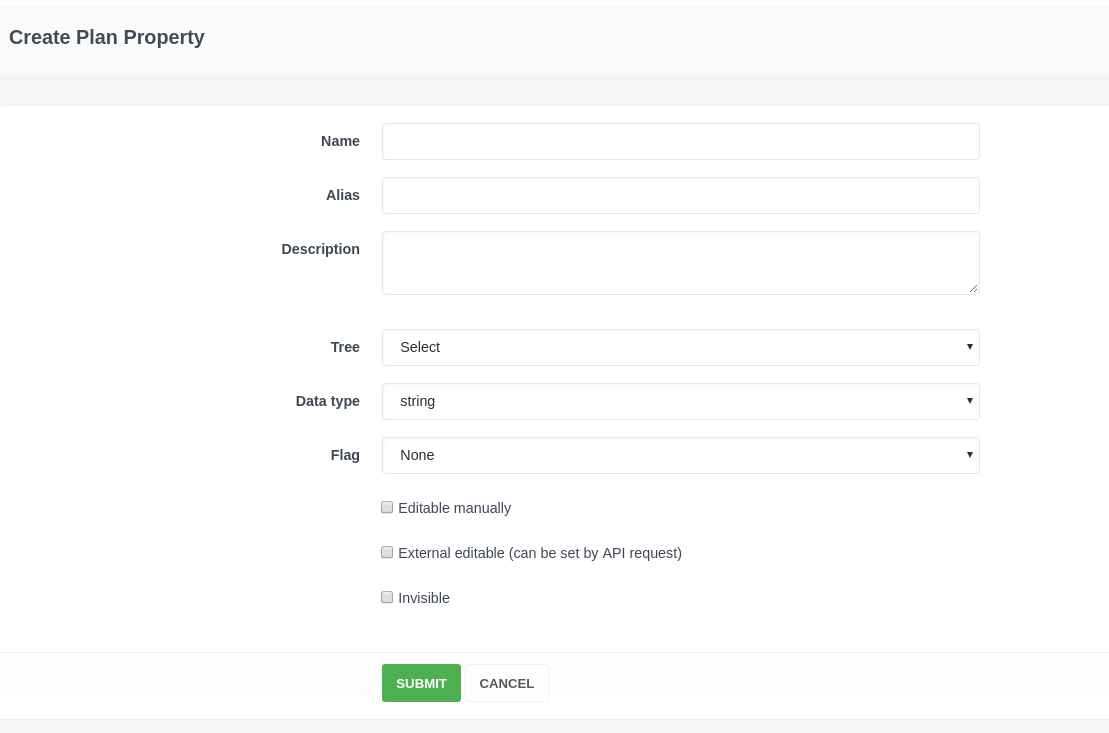
Daria T.
Comments